Building Azure Resources with a Single Command (I-a-C)
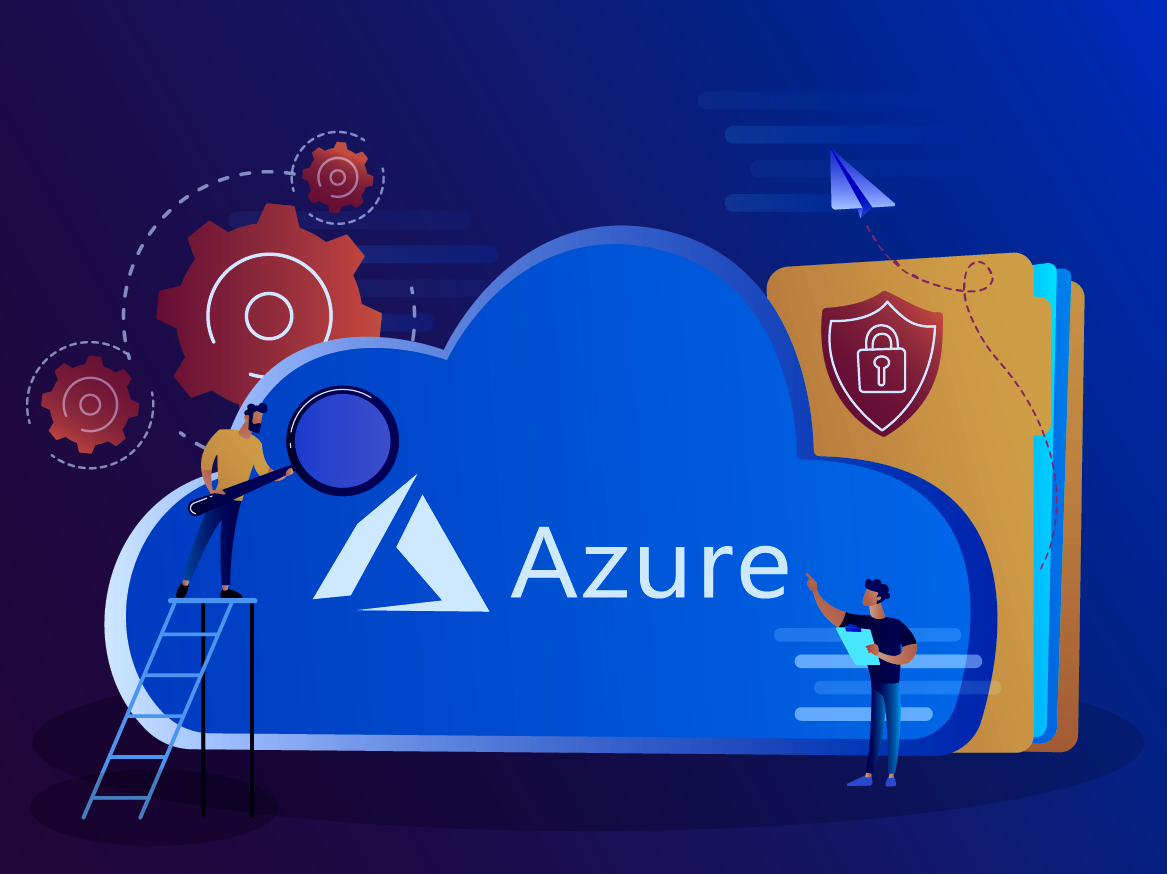
Introduction
Infrastructure as Code (IaC) is a powerful practice that allows you to manage and provision your infrastructure using code, rather than manual processes. By treating infrastructure as code, you can automate deployments, reduce errors, and improve consistency. In this blog post, we’ll delve into the world of IaC with Azure and demonstrate how to create a Resource Group and Storage Account using Azure Resource Manager (ARM) templates.
Understanding Infrastructure as Code
IaC leverages declarative configuration files to define the desired state of your infrastructure. These files can be versioned, tested, and deployed using a variety of tools and frameworks. By adopting IaC, you can achieve the following benefits:
- Automation: Automate repetitive tasks, reducing manual errors and increasing efficiency.
- Consistency: Ensure that your infrastructure is deployed consistently across environments.
- Scalability: Easily scale your infrastructure up or down to meet changing demands.
- Reproducibility: Quickly recreate infrastructure in different environments.
Azure Resource Manager (ARM) Templates
Azure Resource Manager (ARM) templates are JSON files that define the resources you want to deploy to Azure. These templates provide a declarative way to specify the resources, their properties, and their dependencies.
Hands-On Lab: Creating a Resource Group and Storage Account
Let’s walk through a practical example of creating a Resource Group and Storage Account using ARM templates.
Step 1: Create a New ARM Template
Create a new JSON file named azuredeploy.json and add the following template:
JSON
{
"$schema": "https://schema.management.azure.com/schemas/2019-04-01/deploymentTemplate.json#",
"contentVersion": "1.0.0.0",
"resources": [
{
"type": "Microsoft.Resources/resourceGroups",
"apiVersion": "2021-04-01",
"name": "myResourceGroup",
"location": "West US"
},
{
"type": "Microsoft.Storage/storageAccounts",
"apiVersion": "2021-08-01",
"name": "mystorageaccount",
"location": "[resourceGroup().location]",
"kind": "StorageV2",
"sku": {
"name": "Standard_LRS",
"tier": "Standard"
},
"properties": {
"accessTier": "Hot"
}
}
]
}
Step 2: Deploy the Template
You can deploy the template using the Azure CLI or Azure PowerShell. Here’s an example using the Azure CLI:
Bash
az deployment group create \
--resource-group myResourceGroup \
--template-file azuredeploy.json
Step 3: Verify the Deployment
Once the deployment is complete, you can verify the creation of the Resource Group and Storage Account in the Azure portal.
Additional Considerations:
- Parameterizing Templates: You can make your templates more flexible by using parameters to customize values like location, storage account name, and SKU.
- Using a Deployment Script: Automate the deployment process using scripts to handle authentication, parameterization, and deployment.
- Testing and Validation: Thoroughly test your templates to ensure they work as expected. Use tools like Azure Resource Graph to validate the deployed resources.
- Version Control: Use a version control system like Git to manage your templates and track changes.
- Best Practices: Follow IaC best practices, such as modularization, reusability, and security.
Conclusion
By leveraging Infrastructure as Code, you can streamline your Azure deployments, reduce errors, and increase efficiency. Azure Resource Manager templates provide a powerful way to define and deploy your infrastructure. By following the steps outlined in this blog post, you can start automating your Azure deployments today.
