Automate Email Notifications with Azure Logic Apps: An Easy Tutorial
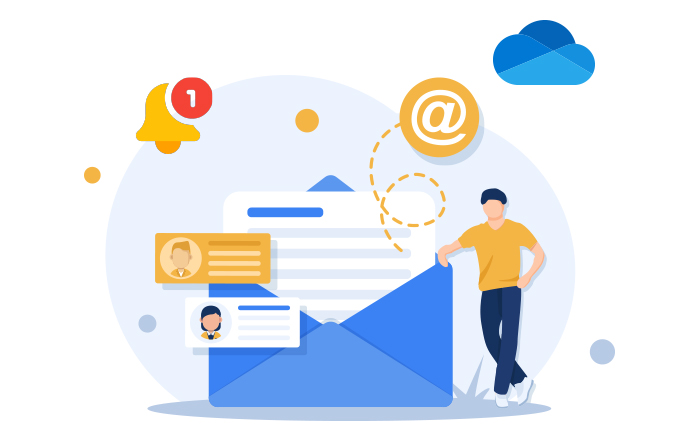
In today’s fast-paced digital landscape, timely communication is crucial for businesses. Automated email notifications can enhance efficiency and ensure that the right people receive important updates promptly. In this tutorial, we’ll explore how to set up email notifications using Azure Logic Apps, a powerful cloud service that helps automate workflows without the need for extensive coding.
What are Azure Logic Apps?
Azure Logic Apps is a cloud-based service that allows you to create workflows that integrate apps, data, services, and systems. With Logic Apps, you can automate business processes, enable data integration, and enhance productivity by connecting various applications.
Why Use Azure Logic Apps for Email Notifications?
- No Code Required: Logic Apps offer a user-friendly interface with a drag-and-drop functionality.
- Wide Range of Connectors: Integrate with over 300 connectors including Outlook, Gmail, and other email services.
- Scalability: Easily scale your applications as your needs grow.
- Cost-Effective: Pay only for the actions executed, making it suitable for businesses of all sizes.
Prerequisites
Before we dive into the tutorial, ensure you have the following:
- Azure Subscription: If you don’t have one, you can create a free account.
- Basic Understanding of Azure: Familiarity with the Azure portal will be helpful.
Step-by-Step Guide to Automate Email Notifications
Step 1: Create a Logic App
- Log in to the Azure Portal: Go to the Azure Portal and log in with your credentials.
- Create a Logic App:
- In the search bar, type “Logic Apps” and select it.
- Click on “+ Add” to create a new Logic App.
- Fill in the required fields: Subscription, Resource Group, Logic App name, and Region.
- Click “Review + Create” and then “Create.”
Step 2: Define the Trigger
After your Logic App is created, you’ll be taken to the Logic App Designer.
- Choose a Trigger: Logic Apps start with a trigger. For this tutorial, we’ll use a simple HTTP request as a trigger.
- Select “When an HTTP request is received” from the available triggers.
- This will generate a URL that can be used to initiate the workflow.
- Save the Logic App to generate the URL.
Step 3: Add an Email Action
Now that we have a trigger, we’ll add an action to send an email.
- Add a New Step: Click on “+ New step.”
- Select Email Service: Search for “Send an email” and choose your preferred email service (e.g., Office 365 Outlook, Gmail).
- Configure the Email:
- For Office 365 Outlook:
- Sign in to your Office 365 account.
- Set the To, Subject, and Body fields. You can use dynamic content from the trigger to personalize your email.
- For Gmail:
- Sign in to your Gmail account and set similar fields.
- Test Your Email: Click on “Test” to check if the email sends successfully. If everything is set up correctly, you should receive an email shortly.
Step 4: Finalize and Save
- Review the Logic App: Ensure that the trigger and actions are configured correctly.
- Save your Logic App.
- Copy the HTTP URL: This URL can be used to send a test request to trigger the Logic App.
Step 5: Test Your Logic App
To test your Logic App, you can use tools like Postman or cURL to send a POST request to the generated URL. Here’s a simple example using cURL:
curl -X POST <your_logic_app_url> -H "Content-Type: application/json" -d '{"key": "value"}'Replace <your_logic_app_url> with the actual URL generated by your Logic App.
Step 6: Monitor and Manage Your Logic App
Azure provides monitoring tools to help you track the performance of your Logic Apps:
- Logic App Runs History: Access this to see all runs, successes, failures, and detailed execution logs.
- Alerts: Set up alerts for failures or specific conditions.
Conclusion
Congratulations! You’ve successfully set up an automated email notification system using Azure Logic Apps. This powerful tool can be expanded with more complex workflows, integrating other services and automating various tasks.
As you become more comfortable with Logic Apps, consider exploring additional features like conditions, loops, and parallel branches to create more advanced workflows. The possibilities are endless!
Further Reading
Feel free to share your experiences or questions in the comments below! Happy automating!
